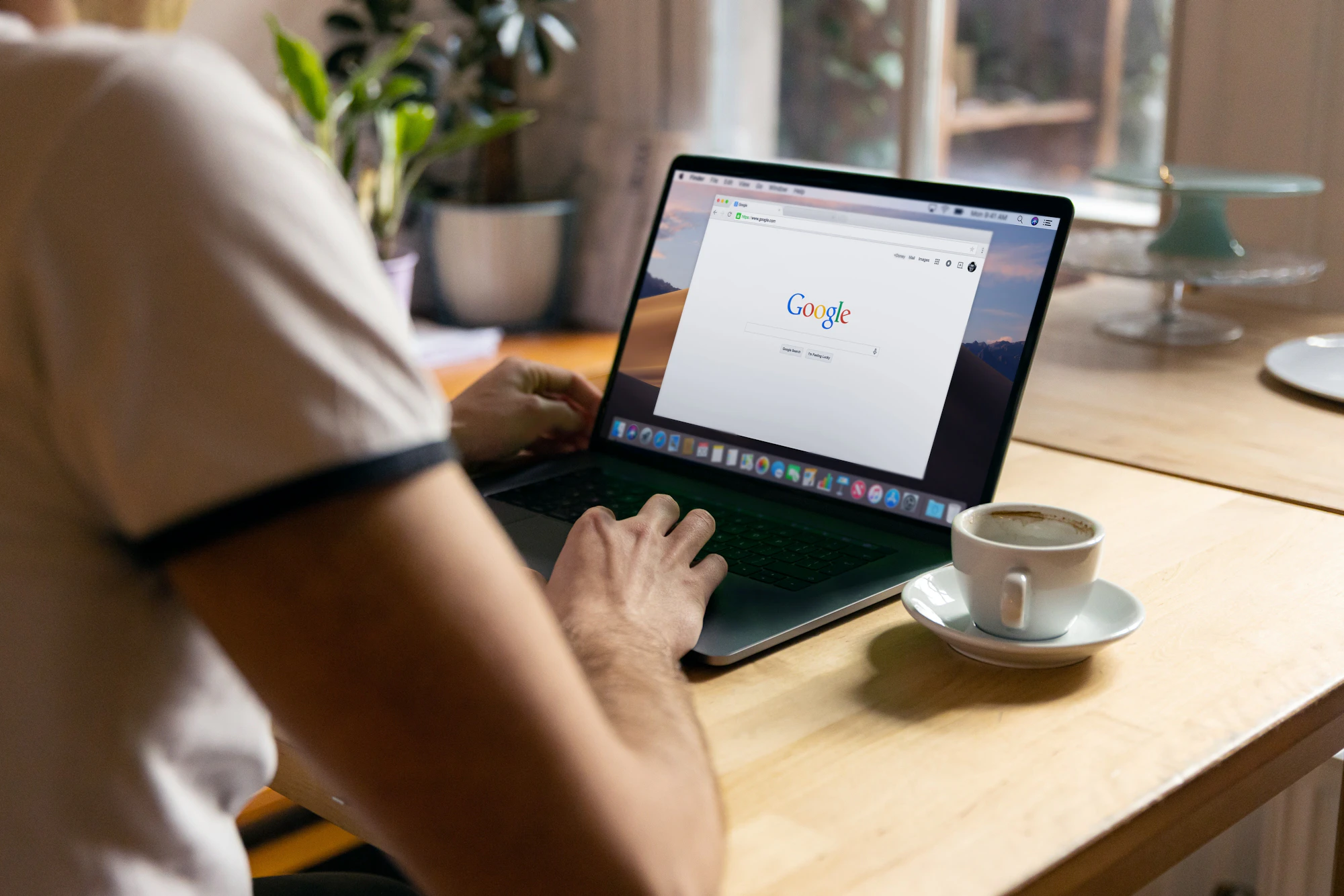Table of contents
Article Index:
1. How do I restart Chrome on Android?
1.2 Restarting Chrome on Android
1.3 Restarting Chrome to its default settings will also help in doing the following
2. How do I restart Chrome on Mac?
3. How do I fix my Google Chrome?
4. How do I fix Google Chrome on Mobile?
4.1 Fixing Google Chrome in Android Devices
4.2 Fixing Google Chrome in iOS Devices
1. How do I restart Chrome on Android?
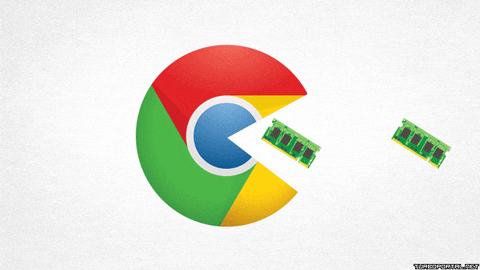
Restarting Chrome is an easy task for PC browsers, basically Windows or Mac, but it is quite a roundabout task when resetting it in Android. Why is it so? The browser settings are not built-in with the Android browser, whereas the built-in option is readily available in PC Chrome browsers.
So how to restart Chrome in an Android browser? Firstly you have to clear all the application data. This process will delete all the cookies, cache, and other site settings you might have saved.
So, now let us see some detailed steps below on how to restart Chrome on Android:
1.2 Restarting Chrome on Android:
1.2.1 First, you must open your device settings menu and click on the 'Apps tray. From the 'Apps shelf, you have to search for Chrome. Some devices may have an 'Apps' plate, whereas some may have an 'Application Manager.'
1.2.2 The 'Apps' dish will show all the applications installed on your device. Here you have to search the Chrome app. Scroll down a bit; till you find it. It might not be necessary in alphabetical order.
1.2.3 Venture into the App settings and tap on the 'App info' button. Now, tap on the 'Storage' button.
1.2.4 Under the 'Storage Settings,' you will get presented with two options Manage space and Clear Cache. Click on the 'Manage Space' button.
1.2.5 Now tap on the 'All Clear' button. This step will clear out all the saved data of Chrome. The collected data also includes accounts and bookmarks. Now save this setting feature to reset Chrome back to defaults.
1.2.6 Now confirm the settings by tapping the 'Ok' button. A confirmation tab will be displayed, showing that all the settings will get restored to their original state. Tap 'Ok' again to complete this restoration process.
But why does anyone need to restart Chrome on Android? Whenever Chrome starts misbehaving or acts slowly, restarting it thoroughly will help the user a lot. Chrome fixes its issue automatically when it gets reset. Hence restarting Chrome is an advisable option when the app starts to misbehave.
1.3 Restarting Chrome to its default settings will also help in doing the following:
1.3.1 The default search engine and the search engines saved by you will restore to their original defaults.
1.3.2 It will also hide the homepage button, and the previously set URL will also get removed.
1.3.3 All default startup tabs already set up will get cleared instantly.
1.3.4 The new page tab will be empty, as your previous history will also get removed. No quick action tab will be presented, and you must use it again to get those quick action tabs back.
1.3.5 All pinned tabs will get unpinned.
1.3.6 All previously installed extensions and themes will get disabled, and the cookies will be cleared entirely.
1.3.7 Everything will reset back to its installation settings, and all content settings will also be removed.
Google Chrome has an alternative through which it will reset itself to its default settings. Restarting your browser will help reset the unwanted changes caused by installing other programs. However, your saved bookmarks and passwords will not be cleared or changed.
2. How do I restart Chrome on Mac?
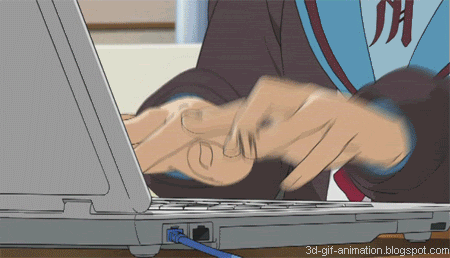
Restarting Chrome on Mac is quite easy compared to Android one. Let us see the steps below:
2.1 Firstly, click on the menu icon present on the Chrome PC browser. The menu button gets characterized by three horizontal dotted lines. Click it and move to the 'Settings' menu, which appears down the drop menu.
2.2 Under Chrome's Settings menu, which will be displayed in the same or new tab, click on the 'Advanced' option. This option will get found by scrolling down the Settings menu.
2.3 Here, in this option, you will have to scroll down a bit and find the 'Reset and Clean up option. Click on the 'Reset Settings to their original settings' option.
2.4 Once you press this option, you will be presented with a confirmation dialog, which states all the settings will be restored to their original default.
It will ask you whether you have to continue. Tap on continue. To complete the restoration process efficiently, tap on the 'Reset Settings button.
Once these steps are completed accurately, the Chrome browser will restart on Mac. The same steps can also be repeated for restarting the Chrome browser in Windows.
If you do not want to follow these detailed steps, there is a quick step for you. You have to visit the browser address bar. You must type the URL 'chrome:// restart' and press enter. Abra ca Dabra; your Chrome will get restarted within seconds.
3. How do I fix my Google Chrome?
Many users have reported continuous problems with Chrome crashing now and then. For those users, we have brought a detailed guide on what you should do when Google Chrome crashes and how to fix Google Chrome below:
Whenever Google Chrome crashes, you guys will get presented with a catalog box that states the following messages:
1. Proxy error in the establishment of Google Chrome.
2. This webpage is unavailable, or the connection has been reset.
These messages mean that your Chrome browser has experienced a crash. So how to fix Google Chrome now? Follow the steps below:
3.1 At first, you can try setting the common Chrome issues. Here you have to close the other extensions, tabs, or apps you are using.
You can also try restarting your Chrome or Computer and opening it again to see whether the crash has got fixed.
3.2 If the first step is unsuccessful, you can move on to the next level. In the second step, you must troubleshoot and fix the crash problems. You can check if any malware is affecting the performance of Chrome.
You can also try opening the same page in another browser and check whether it is a page or a Chrome issue.
You can also fix network issues if there are any and report those website problems for an unaltered connection.
For Windows users, you can try adjusting the problematic apps, which will help fix the crash issues of Chrome.
3.3 If both steps are unsuccessful, you can move to the last and final stage of setting up Google Chrome.
You can check whether Chrome is already open and end its task by opening the Task Manager. Install an antivirus that can help in removing the malware from your computer.
Lastly, you can try uninstalling and reinstalling the Chrome software, which will solve the problem, but all your saved data will get lost.
4. How do I fix Google Chrome on Mobile?
When it comes to mobile devices, Chrome gets used on both Android devices and iOS devices. So, below let us see how to fix Google Chrome on Android as well as iOS mobile devices:
4.1 Fixing Google Chrome in Android Devices:
4.1.1 In the first step, we will try the common crash fixes, through which Chrome may start generally working as before. In this step, firstly, you must close all other applications and tabs that are already open. This step might improve the performance of Chrome.
You may restart Chrome and your Android mobile or tablet if closing other applications fail to fix Google Chrome on your mobile.
4.1.2 In the second and last step, we will troubleshoot Chrome and diagnose the crash problems of Chrome. Here, you can first try opening the same page in another browser to check whether the crash is because of Chrome or the webpage.
Later you can fix the network issues by repairing the unaltered connection and reporting the problems of using such a website.
4.2 Fixing Google Chrome on iOS Devices:
Even here, the steps mentioned above have to get followed to fix Google Chrome on your iOS mobile.